
- Adding printers to hp easy scan how to#
- Adding printers to hp easy scan pdf#
- Adding printers to hp easy scan windows#
Scroll down to find the Print Scan option, then click on continue.Make sure the printer you want to scan with is showing in the app.Open the HP Smart App installed on your phone.Similarly, you can follow the steps for IOS phones.
Adding printers to hp easy scan pdf#
If your HP printer supports wireless connectivity, you can scan multiple pages into PDF directly from your smartphone.
Adding printers to hp easy scan how to#
How to Scan Multiple Pages to PDF Using Phone In HP Printerįor these steps, we have used an Android phone to guide you. Choose where you want to save your PDF and click on the Save button.Enter the name of your PDF file and select the PDF Format option.In the HP Easy Scan app, click on the Send button in the bottom right corner and choose Folder from the options.After scanning all your pages to be added to the PDF, click the Done button to finish scanning. You can repeat Step 6 and Step 7 to scan as many pages as possible.Now scan the next page into your HP scanner, then click on the Scan Next Item button to proceed.When your page scan is complete, you can view the scanned page in the HP scan app.Wait till the page is getting scanned by the application.
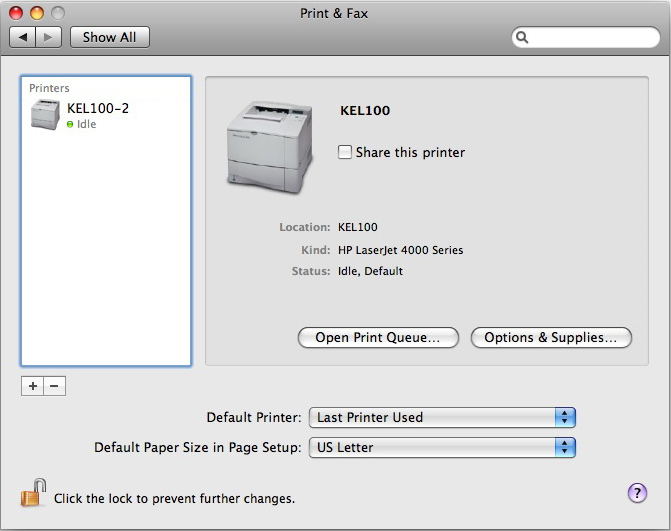
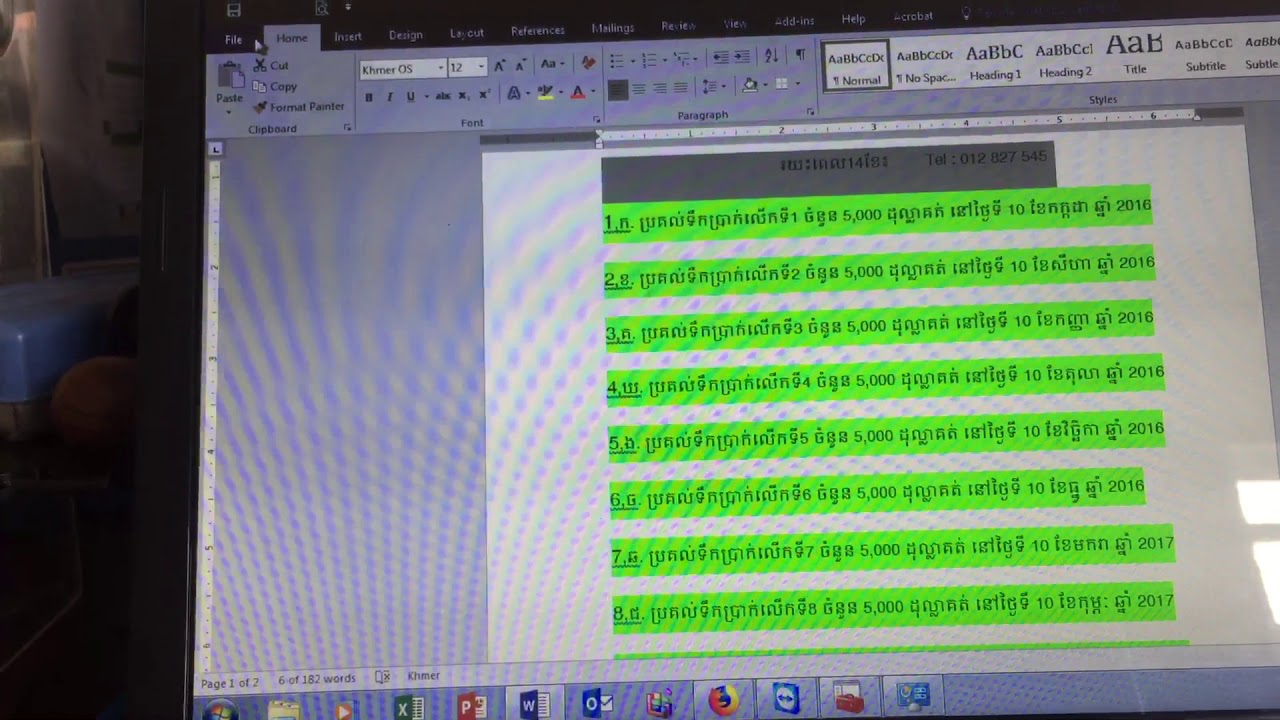
Page the place on the Scanner and click on the Scan button.
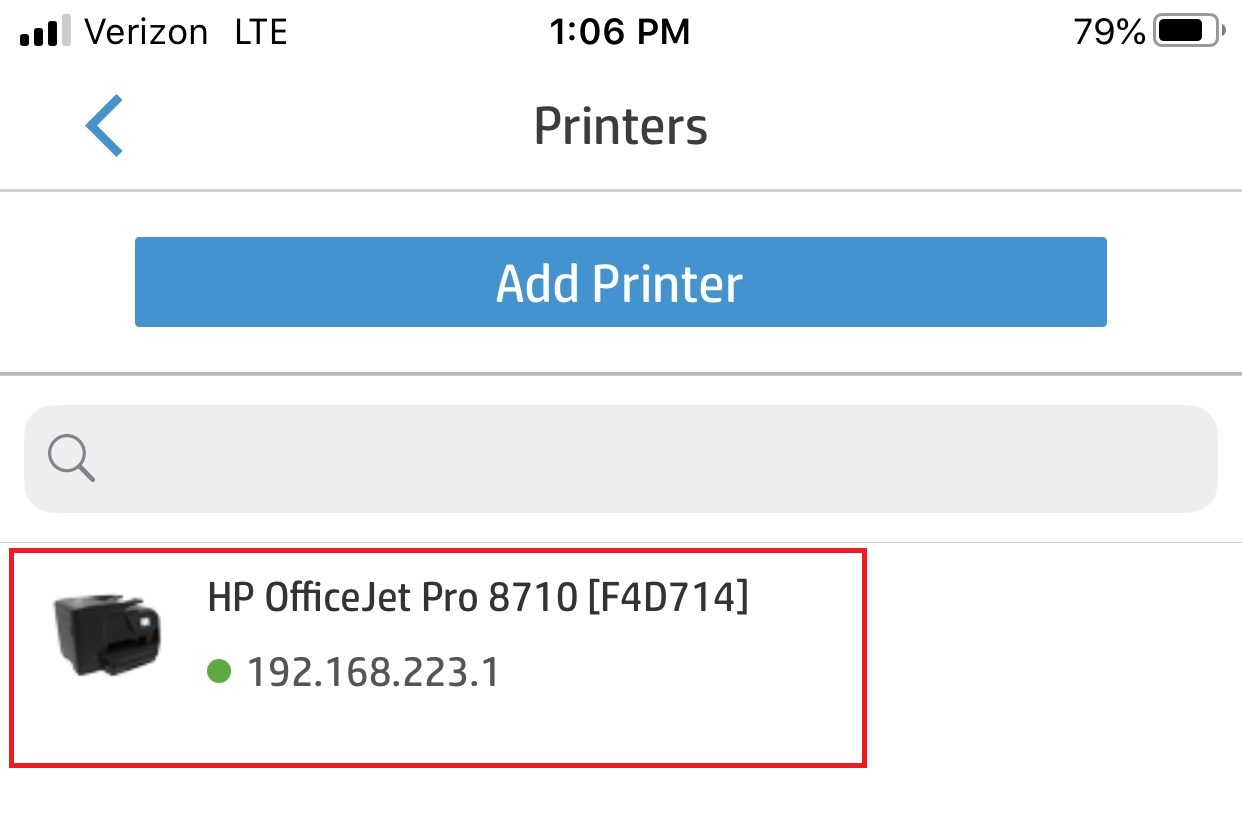
Now place the page you want to scan into your Scanner and click the Scan button to proceed.

Run the HP Printer Assistant Program installed on your computer.
Adding printers to hp easy scan windows#
Irrespective of your Windows version or your HP Printer model, you must follow the exact steps to scan multiple PDF documents.įollow the following steps to scan multiple pages into a PDF: How To Scan Multiple Pages On HP Printer Using Windows 11, 10, 8, 7 OS We will explain how to scan multiple pages on HP printer for each operating system. In every operating system, you can follow simple steps to scan multiple pages into a single PDF document. Everyone wants to scan multiple pages into a single PDF file because sending the scanned files through email is more manageable.


 0 kommentar(er)
0 kommentar(er)
